Pfsense Firewall Iso
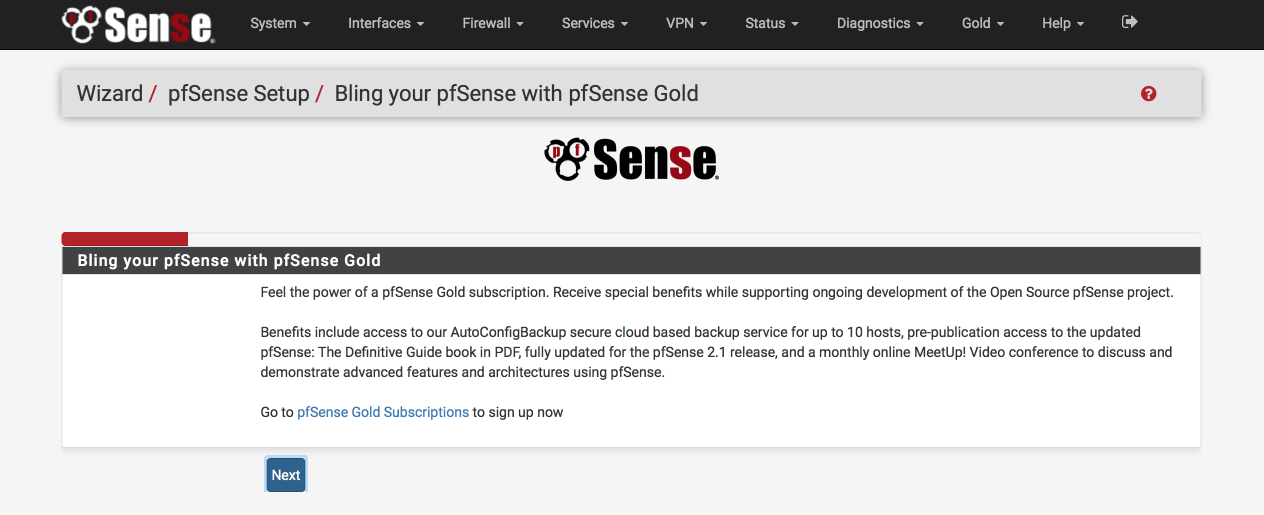
The Internet is a scary place these days. Almost daily, a new zero day, security breach, or ransomware occurs leaving many people wondering if it is possible to secure their systems.Many organizations spends hundreds of thousands, if not millions, of dollars trying to install the latest and greatest security solutions to protect their infrastructure and data. Home user’s though are at a monetary disadvantage. Descargar visual basic 2008.
Pfsense Firewall Overview

Investing even a hundred dollars into a dedicated firewall is often beyond the scope of most home networks.Thankfully, there are dedicated projects in the open source community that are making great strides in the home user security solutions arena. Projects like, and pfSense all provide enterprise level security at commodity prices!PfSense is a FreeBSD based open source firewall solution. The distribution is free to install on one’s own equipment or the company behind pfSense, NetGate, sells pre-configured firewall appliances.The required hardware for pfSense is very minimal and typically an older home tower can easily be re-purposed into a dedicated pfSense Firewall. PfSense Network Diagram Downloading pfSenseRegardless of which hardware is chosen, installing pfSense to the hardware is a straightforward process but does require the user to pay close attention to which network interface ports will be used for which purpose (LAN, WAN, Wireless, etc).Part of the installation process will involve prompting the user to begin configuring LAN and WAN interfaces. The author suggests only plugging in the WAN interface until pfSense has been configured and then proceed to finish the installation by plugging in the LAN interface.The first step is to obtain the pfSense software from. There are a couple of different options available depending on the device and installation method but this guide will utilize the ‘ AMD64 CD (ISO) Installer’.Using the drop down menu’s on the link provided earlier, select an appropriate mirror to download the file.Once the installer has been downloaded, it can either be burned to a CD or it can be copied to a USB drive with the ‘ dd’ tool included in most Linux distributions.The next process is to write the ISO to a USB drive to boot the installer.
To accomplish this, use the ‘ dd’ tool within Linux. First, the disk name needs to be located with ‘’ though. Find Device Name in LinuxWith the name of the USB drive determined as ‘ /dev/sdc’, the pfSense ISO can be written to the drive with the ‘ dd’ tool. $ gunzip /Downloads/pfSense-CE-2.4.4-RELEASE-p1-amd64.iso.gz$ dd if=/Downloads/pfSense-CE-2.4.4-RELEASE-p1-amd64.iso of=/dev/sdcImportant: The above command requires root privileges so utilize ‘ sudo’ or login as the root user to run the command.
Pfsense Firewall Configuration
Also this command will REMOVE EVERYTHING on the USB drive. Be sure to backup needed data. Installation of pfSenseOnce ‘ dd’ has finished writing to the USB drive or the CD has been burnt, place the media into the computer that will be setup as the pfSense firewall. Boot that computer to that media and the following screen will be presented. PfSense Interface ConfigurationWhile pfSense does have a web based graphical configuration system, it is only running on the LAN side of the firewall but at the moment, the LAN side will be unconfigured. The first thing to do would be to set an IP address on the LAN interface.To do this follow these steps:.
Take note of which interface name is the WAN interface ( em0 above). Enter ‘1’ and press the ‘Enter’ key. Type ‘n’ and press the ‘Enter’ key when asked about VLANs. Type in the interface name recorded in step one when prompted for the WAN interface or change to the proper interface now. Again this example, ‘ em0’ is the WAN interface as it will be the interface facing the Internet. The next prompt will ask for the LAN interface, again type the proper interface name and hit the ‘Enter’ key. In this install, ‘em1’ is the LAN interface.
pfSense will continue to ask for more interfaces if they are available but if all interfaces have been assigned, simply hit the ‘Enter’ key again. pfSense will now prompt to ensure that the interfaces are assigned properly. PfSense Network Interfaces. If the interfaces are correct, type ‘y’ and hit the ‘Enter’ key.The next step will be to assign the interfaces the proper IP configuration. After pfSense returns to the main screen, type ‘2’ and hit the ‘Enter’ key.
(Be sure to keep track of the interface names assigned to the WAN and LAN interfaces).NOTE. For this install the WAN interface can use DHCP without any problems but there may be instances where a static address would be required. The process for configuring a static interface on the WAN would be the same as the LAN interface that is about to be configured.Type ‘2’ again when prompted for which interface to set IP information. Again 2 is the LAN interface in this walk through.
PfSense DashboardNow that pfSense is up and running, the administrator will need to go through and create rules to allow the appropriate traffic through the firewall. It should be noted that pfSense has a default allow all rule. For security sake, this should be changed but this is again an administrator’s decision.Read Also:Thank you for reading through this TecMint article on pfSense installation! Stay tuned for future articles on configuring some of the more advanced options available in pfSense.